How To Enable Ctrl+C / Ctrl+V For Copy-Pasting In Windows Command Prompt
How To Enable Ctrl+C / Ctrl+V For Copy-Pasting In Windows Command Prompt
 |
| How To Enable Ctrl+C / Ctrl+V For Copy-Pasting In Windows Command Prompt |
The copy-paste feature using Ctrl+C / Ctrl+V brings great ease and simplicity in our lives especially when we are using our computers. This explains why it’s one of the most used features on Windows PC. Did you know that you can also enable this great feature in your command prompt? Well, you can, and to do that you will have to follow these easy procedures. I have also included the pictures to show each step in order for you to get a clear idea.
To enable copy and paste in the command prompt:
Step 1: You need to run command prompt as administrator.
Step 2: Just “Right Click” on top of the command prompt and go to “Properties.”
Step 3: When the properties of the command prompt open up, go to experimental tab.
Step 4: You need to check on the “Enable experimental console features (applies globally).”
Step 5: Now, Check on the “Enable new Ctrl keyword shortcuts.”
Once done, the command prompt will start recognizing the Ctrl key button from the keyboard.
You may have noticed that when you press Ctrl along with some other buttons, for instance you want a command to stop executing, we press Ctrl+C but it appears as ^C. This is a basic example and it must have given a idea of the what difference was there in using copy and paste in command prompt.
Once the CTRL key is enabled, you can easily use shortcuts Ctrl+C/Ctrl+V on the command prompt.

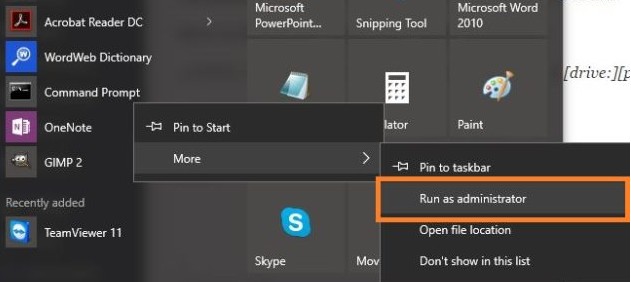
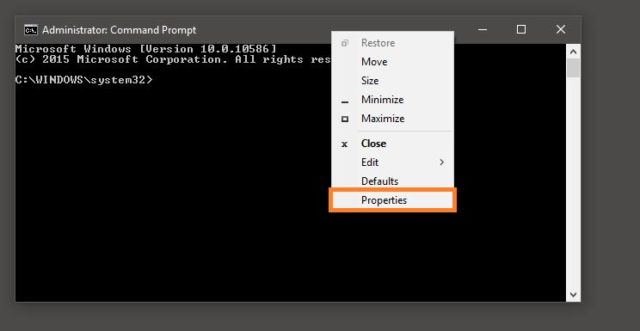
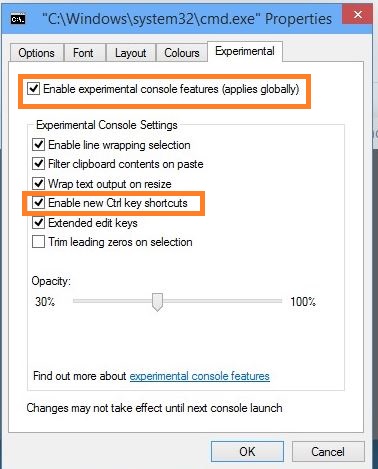

.jpg)

.jpg)


Post a Comment